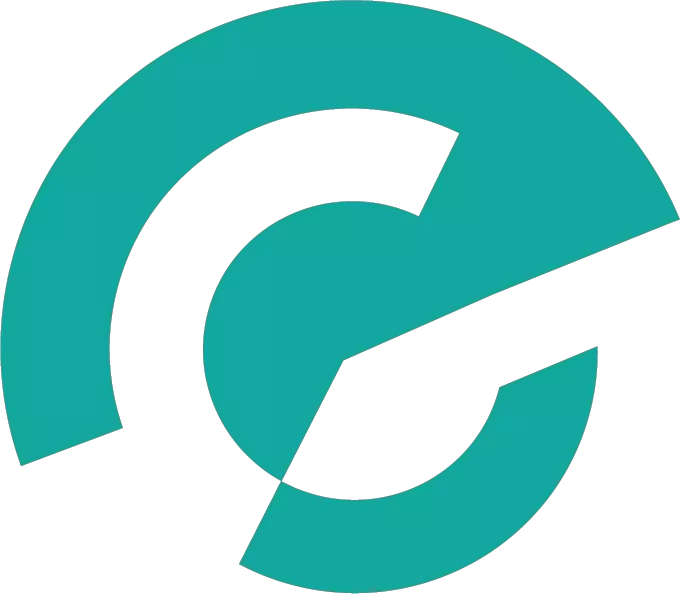- 4+ Cara Blogger Menghasilkan Uang, Mudah dan Cepat! - March 19, 2023
- Bahasa Pemrograman: Definisi, Sejarah, Fungsi,Serta 16 Contohnya - July 14, 2022
- Apa Itu Blog? Penjelasan Lengkap Serta Cara Membuatnya - May 31, 2022
Zaman dulu, untuk install WordPress di localhost lumayan ribet bagi pemula, karena kita harus menginstall XAMPP, membuat database, dan download WordPress ke local komputer kita.
Nah, di zaman yang serba modern ini, Anda tidak perlu menggunakan cara ‘kuno’ seperti itu lagi. Karena sudah ada tools keren yang bisa menginstall WordPress hanya dengan beberapa klik saja.
Penasaran dengan Tools tersebut dan bagaimana cara menggunakannya?
Mari kita mulai.
Daftar Isi
LocalWp untuk install WordPress di localhost
LocalWP adalah tools untuk menginstall WordPress di localhost dengan cara yang sangat-sangat gampang.
Tidak perlu Download XAMPP, tidak perlu download WordPress ataupun setting database lagi secara manual.
Tinggal klik-klik aja WordPress sudah terinstall di localhost secara instant. Ya Kalo di Hosting itu mirip-mirip fitur Auto installernya Softaculous. Klik.. Klik.. beres!.
Oke, tanpa basa-basi lagi. Ayo kita mulai install LocalWP di Komputer kita.
Cara install LocalWp
Untuk menginstall LocalWP caranya cukup gampang. Cukup membuat akun (Gratis) kemudian download file instalasinya.
Begini tutorial bergambarnya:
- Kunjungi url LocalWP di https://localwp.com/ kemudian klik ‘Create An Account’.

- Anda bisa memilih untuk Registrasi menggunakan Google, Github Maupun Email.
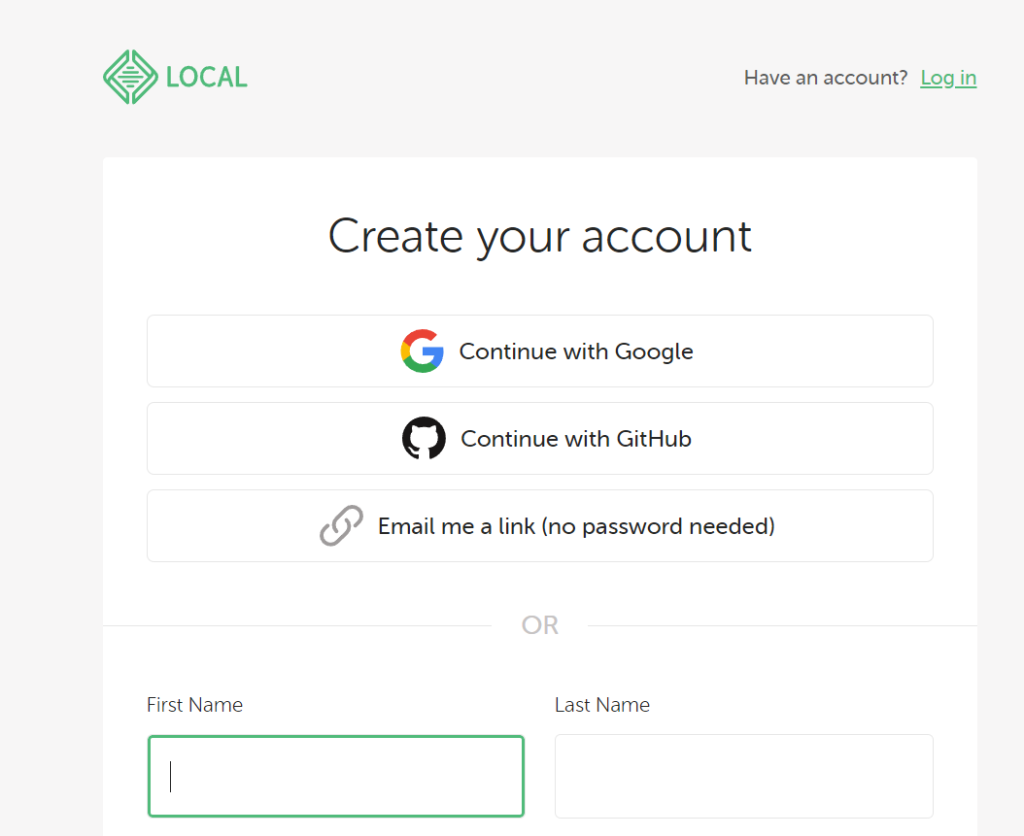
- Jika Anda registrasi menggunakan Google maka Anda akan otomatis masuk ke halaman member. Anda bisa mendowload aplikasi tersebut disana.
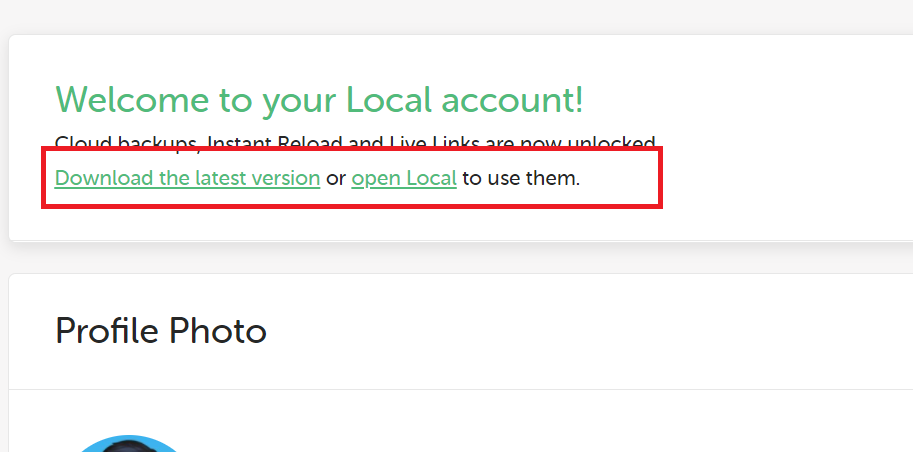
- Download dan Install seperti Anda menginstall software lain. Tinggal klik next-next aja. Begini tampilan LocalWp di setelah berhasil terinstall.
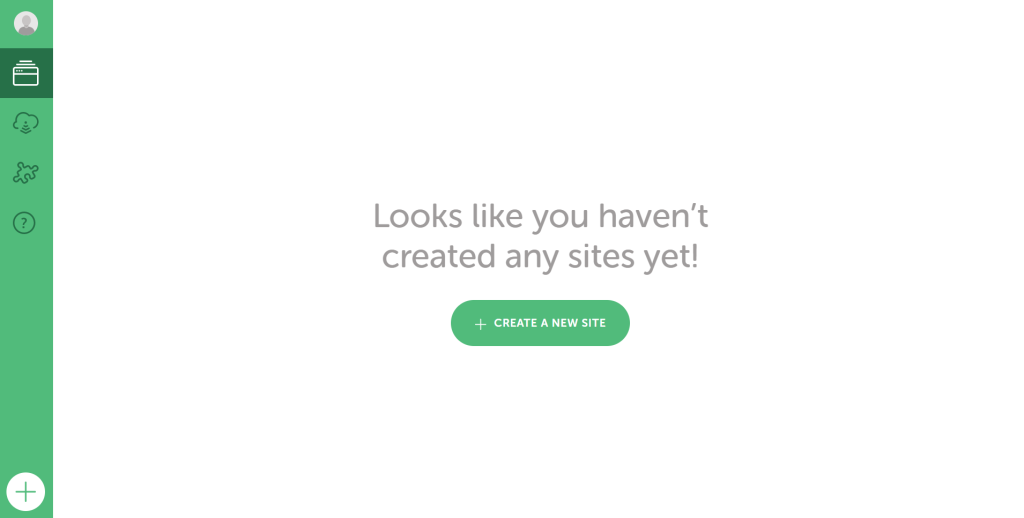
Saatnya install WordPress di localhost
Untuk install WordPress di localhost menggunakan Localwp caranya cukup simple. Anda bisa mengkuti langkah-langkah berikut ini:
- Buka aplikasi Localwp kemudian klik tombol ‘Create A New Website’.
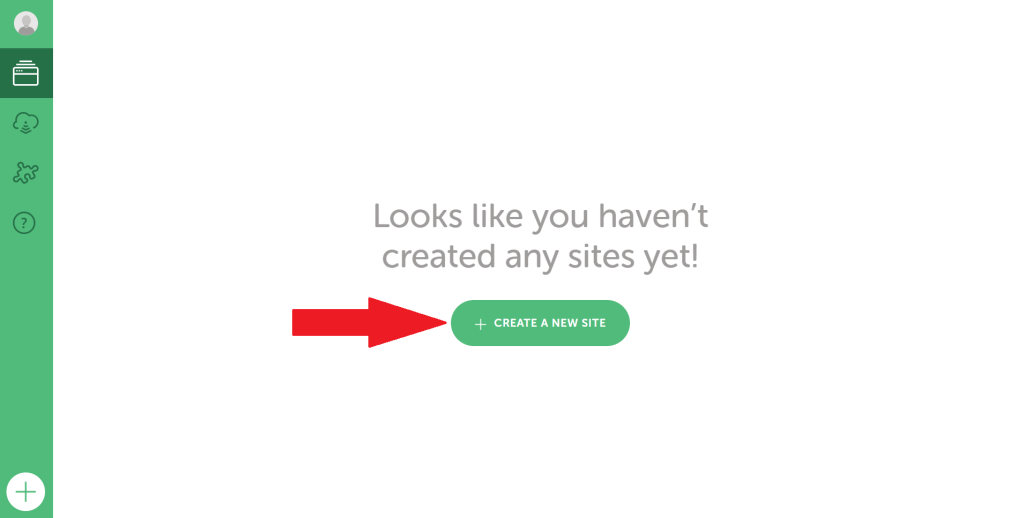
- Masukkan nama website yang Anda inginkan kemudian klik ‘Continue’.
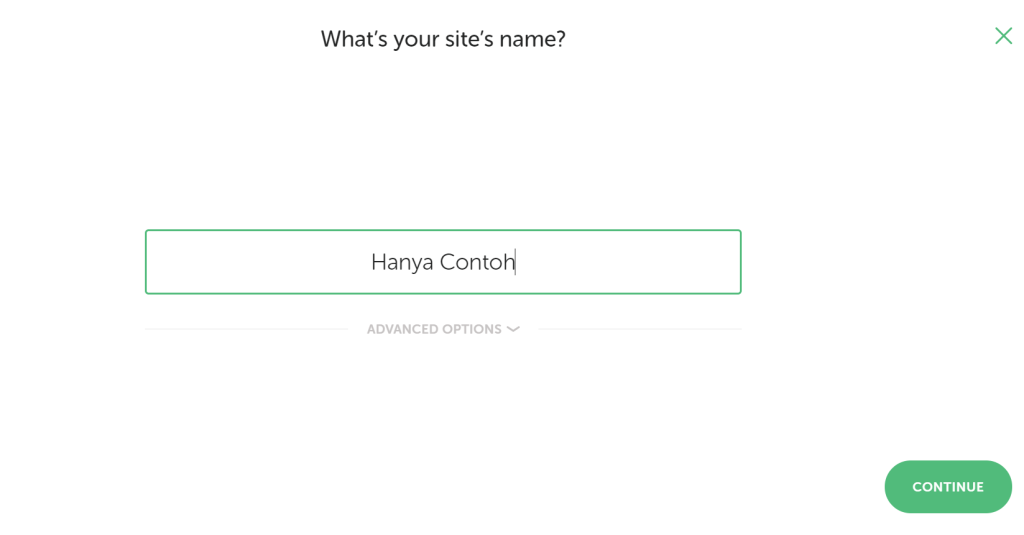
- Pilih Environment, Anda bisa memilih ‘prefered’ maupun ‘custom’. Jika Anda tidak mengerti dengan pilihan ‘custom’ silahkan pilih saja ‘prefered’.
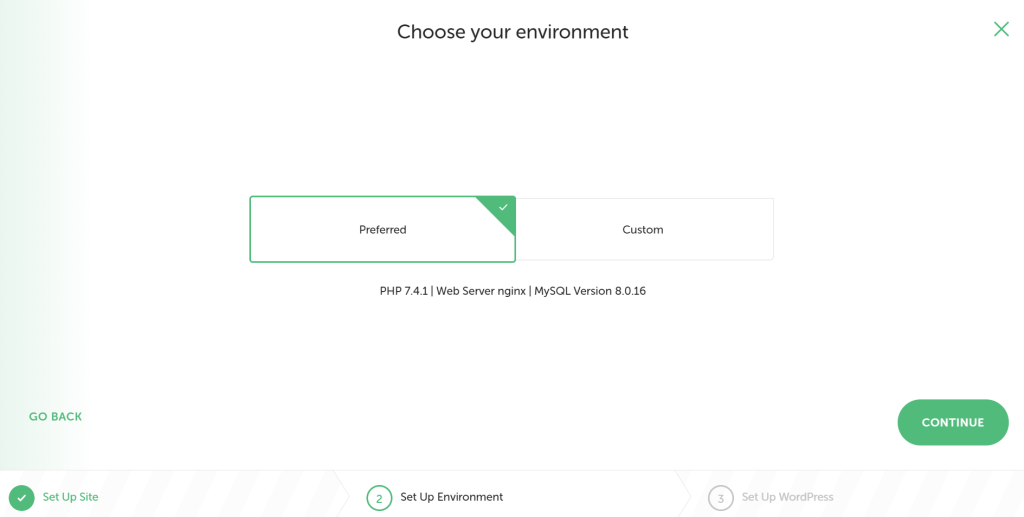
- Langkah terakhir yang harus Anda lakukan untuk menginstall WordPress di localhost adalah memasukkan username, password dan email. Kemudian klik ‘Add Site’.
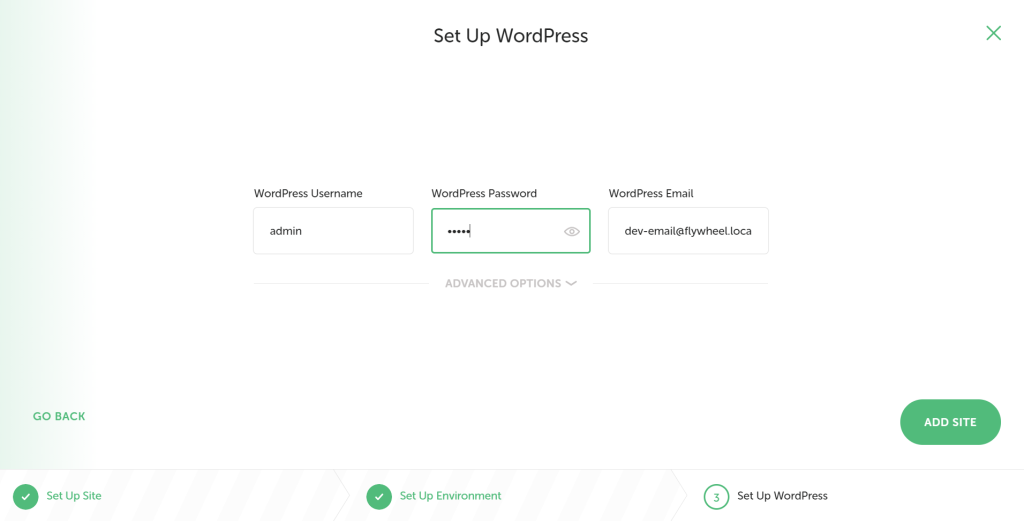
Silahkan tunggu beberapa saat. Localwp sedang mengerjakan semuanya untuk Anda.
Jika tidak ada error, Saya ucapkan selamat! Anda telah berhasil menginstall WordPress di localhost menggunakan Localwp. Sangat mudah bukan?
Untuk membuka alamat WordPress Anda silahkan klik tombol ‘Open Site’ dan jika ingin masuk ke Wp-Admin Anda bisa klik ‘Admin’.
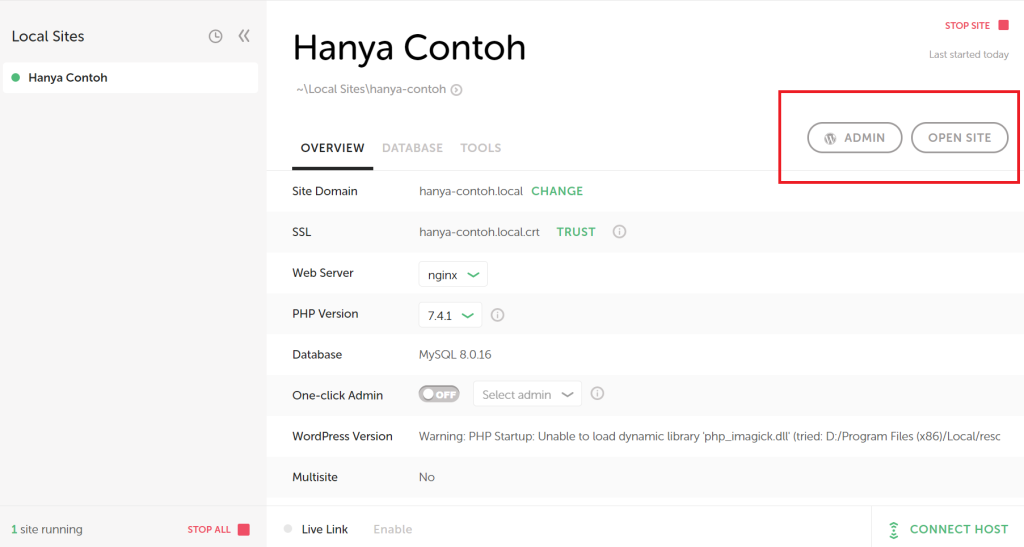
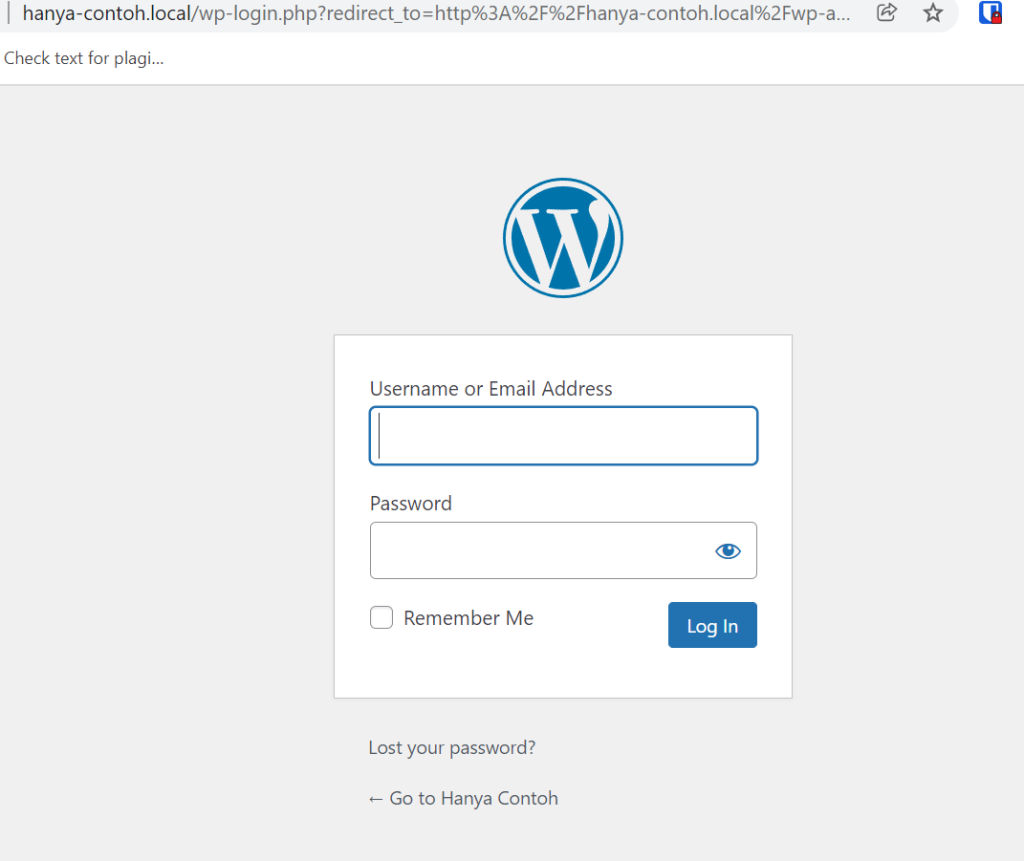
Penutup
LocalWp membuat instalasi WordPress di localhost menjadi sangat mudah.
Anda bisa membuat website sebanyak-banyaknya, bisa memilih versi webserver, memilih versi database dan memilih versi PHP sesuka hati sesuai kebutuhan hanya dalam beberapa klik.
Selamat praktek dan semoga berhasil!
Jika Anda membutuhkan Hosting Murah yang bisa bayar bulanan. Anda bisa membelinya di Cloudhebat.
Selain murah, Anda juga bisa dibantu untuk Migrasi WordPress dari localhost Anda secara GRATIS. Asik banget kan?